A lot of people are familiar with the Free Gmail app or browser system on their smartphone or computer to access their Gmail accounts. Well, there is a way you can also take advantage of the same systems to access your domain email accounts for Free.
A lot of people are familiar with the Free Gmail app or browser system on their smartphone or computer to access their Gmail accounts. Well, there is a way you can also take advantage of the same systems to access your domain email accounts for Free.
Although Google provides the 'G-suite' options for businesses the minimum cost is $6USD per user/per month (another expense a small business could do without) there is another way.
After logging into your Gmail account simply follow the steps below and you'll be sending and receiving email for all of your accounts in the one place.
Step 1.
Go to your setting option in Gmail within Chrome. Note: click on the cog and select settings from the dropdown.
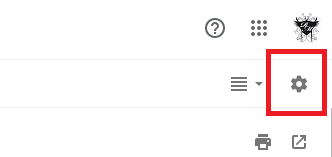
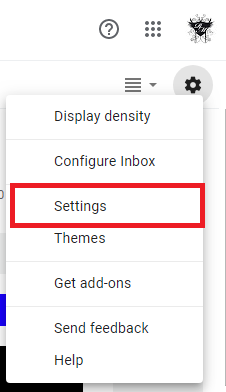
Step 2.
Click on the 'Accounts and Import' tab

Step 3.
Add your account clicking on 'Add an email account' under the 'Check emails from other accounts' option.

Step 3a).
In the pop-up window enter your email address and click ‘Next’..
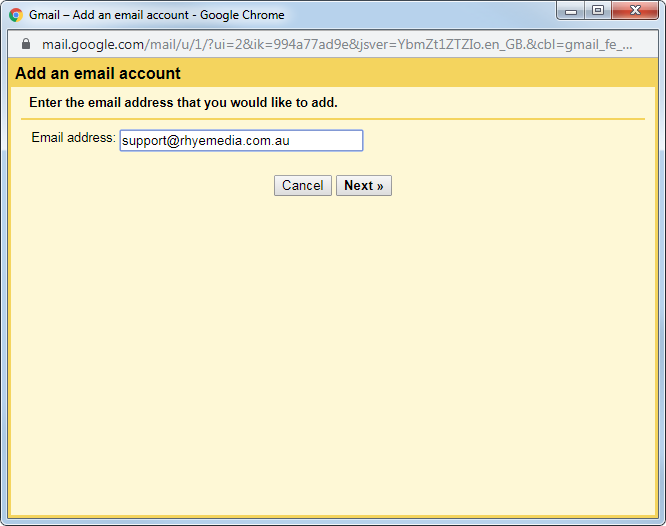
Step 3b).
Click the ‘Next’ button to confirm you will be connecting via POP3
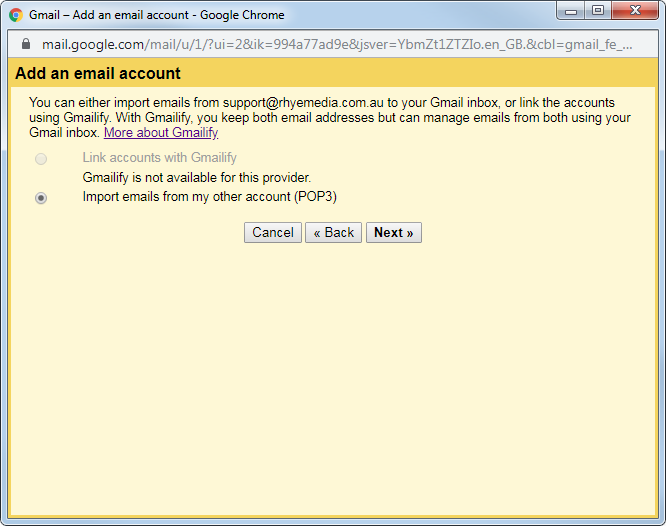
Step 3c).
Enter your accounts details. Note: This information will depend on your provider if you’re unsure login into your webmail account (yourdomain.com.au/webmail) and you can get the information there.
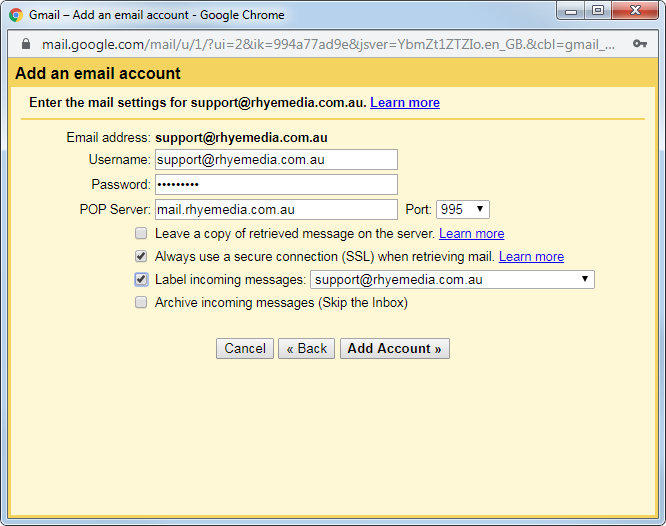
Step 4).
Once you’re successful you should see the following page. Now we can receive emails to our domain account from within Gmail.
If you want to be able to send emails using the same account, leave the ‘Yes’ radio option checked and click the ‘Next’ button.
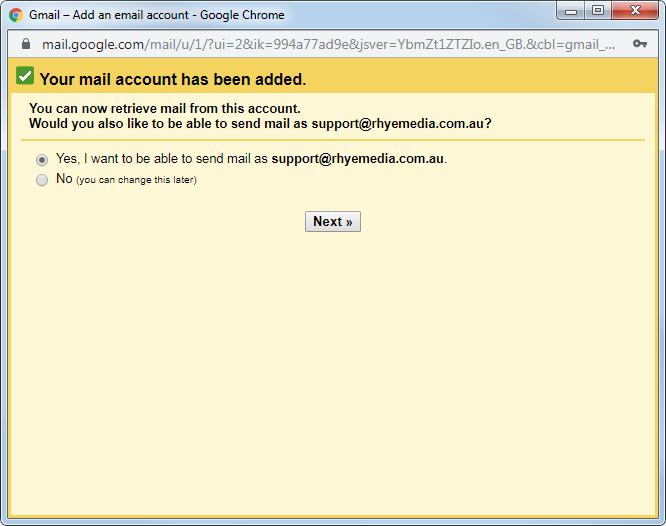
Step 4a).
Give your new email account a display name. Leave ‘Treat as an alias’ checked as this will enable you to select it as one of your sending email accounts.
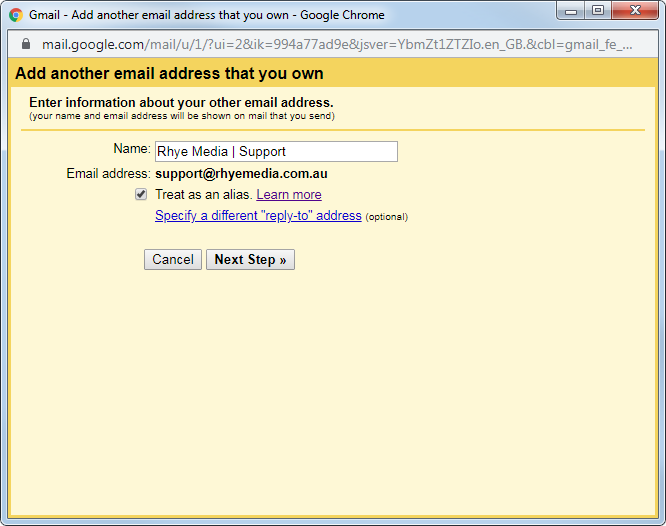
Step 4b).
Enter your account details in the following page. Note: This information will depend on your provider if you’re unsure login into your webmail account (yourdomain.com.au/webmail) and you can get the information there.
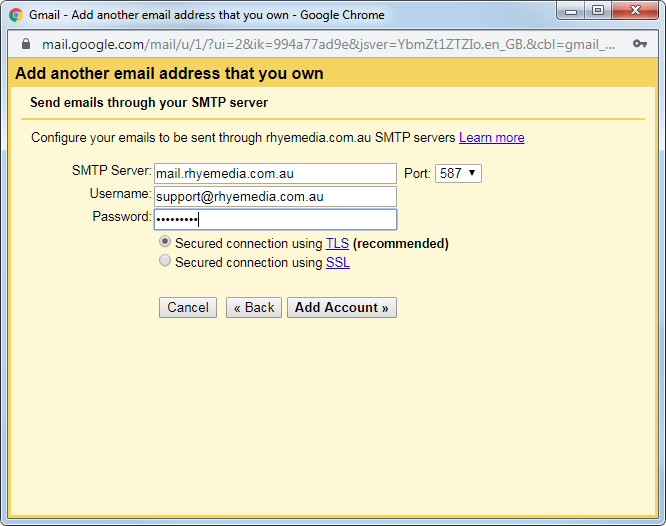
Step 5).
Google will now send you an email to your new account to confirm you really to have access to the email entered. Go to your Gmail inbox to access the supplied email.

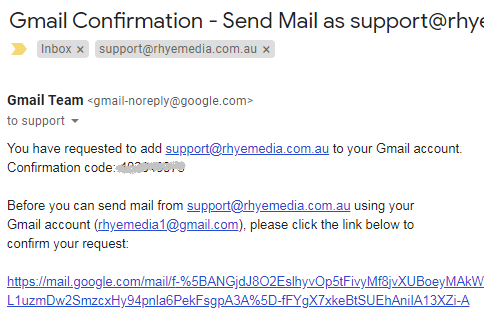
Either click the link within the email or enter the information into the input as shown below.
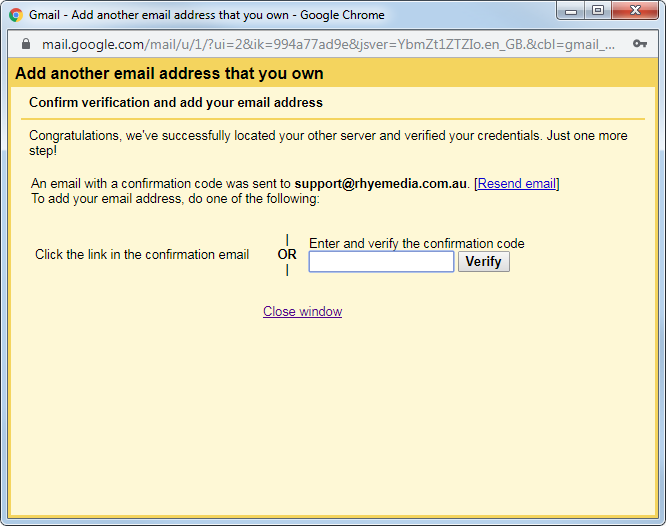
The pop-up window will now automatically close.
Step 6).
Send an email. Now when you send an email from within Gmail you will have the option to select a different ‘From’ account, as shown below.

Step 7).
To set your domain email account as default, return to the same ‘Settings’ page as in Step 1 and under the ‘Send mail as’ option click the ‘make default’ next to your new account.
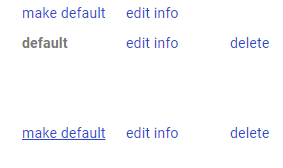
Conclusion.
If you followed the above steps correctly, you will now be able to use the mighty power of Google to access your domain emails on your mobile device and laptop/desktop browser (wherever you log into your Gmail emails).
You don’t need to make any additional accounts on your mobile device to read your domain emails as they are now coming into Gmail. All of the labels will be available everywhere and you now have an extra layer of protection from Spam and Suspicious emails added to your account.
If you found this useful or have any comments or feedback please feel free to let us know.
Thanks
Drew Beard - Owner Designer Rhye Media

